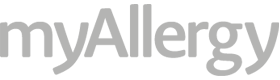Brother hl-2270dw wireless setup
You can use the automatic wireless mode such as the AOSS or the Wi-Fi Protected Setup configure your Brother Printer to the wireless. To know how to connect Brother HL-2270dw Printer to Wi-Fi just follow the instructions that you receive on the wizard to allow installation.
- Use the AirStation One-Touch Secure System or AOSS to connect your Brother Printer machine to the Wi-Fi
- Alternatively, get a WPS or Wi-Fi Protected Setup compatible WLAN access point or router
- To use either of these, you must confirm that your WLAN actually supports the configurations
How to Connect Brother HL-2270dw Printer to Wi-Fi with the Wireless Setup Button?
- When you are trying to setup the Wi-Fi on your Brother HL-2270dw printer, just ensure that it is close to the router or access point
- Plug the power cord in and switch the machine on and get it into a Ready state
- Thereafter, on the router/access point, look for AOSS or WPS button and press it down for a few seconds
- Depending upon the router device, the length of time to hold the button down pressed, might vary
- Reach out to the back of the machine and press the wireless setup button for just about 2 seconds, using the tip of a ballpoint pen
- Any pointy object should do for that matter – you must also ensure that you do not press it for more than 3 seconds
- The PIN method for the Wi-Fi Protected Setup mode will change if you do so
- Again, you might have to wait for another 5 minutes at least for this mode to clear
- Alternatively, you might have to turn the printer off completely, and start the process all over again
Before Configuring the Brother Printer
- There are certain important points that you need to confirm before configuring and installing your Brother HL-2270dw printer
- First check if the router or access point, indeed, supports the AOSS or WPS – you will see symbols for the same on the router
- Keep all the initial requirements for installation ready such as the SSID, Passkey, Network Name – you should be able to visualize this when you turn the router towards its side
- Check the documentation associated with the WLAN Router or call the manufacturer if you are doubtful
- Ensure that there is no interference to the functions of the WLAN Access Point or Router
- If you have configured multiple SSIDs to your LAN, then each of these can use different encryption and authentication methods
- Therefore, it is absolutely crucial that you have the computer and the Brother machine both on the same network to enable smooth communication and setup
Connecting WLAN
- For about 2 minutes, the printer machine will search for the WLAN router or access point
- The toner LED, during this tenure will keep blinking off and on for 0.1 second and then 0.2 seconds, respectively
- When the machine tries connecting to the WLAN router at the time both the toner and the drum lights start blinking together again off for 0.1 second and on for 0.2 seconds
- Finally, the Ready light on the LED starts blinking green indicating that the machine is now connected
- It will turn on for approximately 5 minutes representing successful connection to the WLAN
How to Connect Brother HL-2270dw Printer to Wi-Fi with Network Driver Installation?
- Depending upon the operating system that you are using on the computer, the screens may vary slightly
- Otherwise, the Wi-Fi setup process for the Brother HL-2270dw printer, more or less, remains the same
- After switching the computer on, log in with your administrator rights to enable connectivity
- Close all prior programs that are already running to facilitate smooth setup
- If you possess the CD Rom that accompanied the Brother machine, insert it into the computer drive
Windows
- The screen for driver installation automatically opens up after which you have to choose the language and the model
- If the installation screen does not open inevitably then you can:
- Click File Explorer -> This PC -> CD / DVD Drive -> double click start.exe
- On the main menu of the CD Rom driver installation screen, click -> Yes for license agreement
- Click Allow/Yes at the User Account Control Screen
- Thereafter, you just have to carry out all the instructions that the display screen presents
Mac
- To install the driver for the Brother HL-2270dw printer on the MAC, double click on Start Here OSX
- Thereafter, simply follow the setup instructions visualized on the screen
For all inquiries about how to connect Brother HL-2270dw printer to wi-fi, call our skilled and trained agents
Total Fix At- Brother hl-2270dw wireless setup