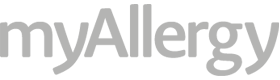+
-
In the world of cryptocurrency, security is paramount, and hardware wallets like the Trezor Model One have earned a reputation for safeguarding digital assets. While Model One’s standard recovery process is robust, there are scenarios where an advanced recovery might be necessary, such as restoring access in case of a lost or damaged device.
In this comprehensive guide, we delve into the realm of advanced recovery on the Trezor Wallet Model One, equipping you with the knowledge and skills to confidently navigate this process. We’ll walk you through the step-by-step procedure, from setting up the necessary tools to executing the recovery with precision. Whether you’re a seasoned crypto enthusiast or a newcomer to the world of hardware wallets, understanding advanced recovery can be a crucial skill in maintaining control over your investments.
Join us as we demystify the advanced recovery process, empowering you to take charge of your Trezor Model One and ensuring that your digital wealth remains secure, even in the face of unforeseen challenges.
First Thing First, Understand Trezor Wallet in Essence
The Trezor wallet is a pioneering hardware solution designed to enhance the security of cryptocurrencies. Acting as a physical vault for digital assets, this compact device ensures protection against online vulnerabilities such as hacking and phishing attacks. With a user-friendly interface, the Trezor wallet supports various cryptocurrencies and offers features like two-factor authentication and secure transaction signing.
Its offline nature ensures that private keys are never exposed to the internet, providing an impregnable layer of defense. By combining convenience with top-notch security, Trezor has become a trusted choice for both novice and experienced crypto users, offering peace of mind in an increasingly digital financial landscape.
Proceed to Perform Model One Advanced Recovery
This advanced recovery serves to obfuscate the words so that your computer will get confused about what words you are entering on your PIN pad. Here are the steps required to perform the advanced recovery process on Trezor Wallet Model One.
First, visit the Trezor Suite web or desktop application.
If you are using an initialized Trezor, connect it and provide your PIN.
On Suite, open the “Device Settings” page from the “Settings” menu.
In the menu of Device Settings, navigate to the ‘Wallet Backup’ located at the first set of options, and pick up “Check Backup” from there.
On the prompted window, tick the ‘I understand’ squared box and press “Start”.
Thenceforth, select the number of words in the wallets’ Recovery Seed Phrase.
Once it is done, pick up “Advanced Recovery” to proceed.
Here, you’ll be asked to enter your PIN, provide it by checking your Trezor’s screen, and which word you should press and where because your device’s screen will show you nice buttons to enter the seed phrase as per Suite screen commands.
Pick up every letter by hitting on the corresponding tabs on your desktop.
Make a note that You need to input the first four letters of the SRP word. For instance, if the word is “heavy”. You need to press the buttons in the following sequence: H-L >> HA-HE >> HEA >> heavy.
Once you’ve entered each word sequentially, you’ll be asked to look at the screen on your Trezor One device, which will notify you that “The seed is valid and MATCHES the one in the device”
Press the device’s right button to select ‘Confirm” and then you’ll receive the final confirmation that your test run is succeeded.
Hit “Close” and you are done.
Note: If you are wondering, how can you perform the same advanced recovery on Model T, let me clarify your doubt that Trezor Wallet Model T does not provide this facility, so can’t perform it on Model T.
Summing It Up!
This write-up holds a comprehensive guide on performing the advanced recovery on Trezor Wallet Model One. So, if you also want to avoid any mishappening, perform this advanced recovery process.
In the world of cryptocurrency, security is paramount, and hardware wallets like the Trezor Model One have earned a reputation for safeguarding digital assets. While Model One’s standard recovery process is robust, there are scenarios where an advanced recovery might be necessary, such as restoring access in case of a lost or damaged device.
In this comprehensive guide, we delve into the realm of advanced recovery on the Trezor Wallet Model One, equipping you with the knowledge and skills to confidently navigate this process. We’ll walk you through the step-by-step procedure, from setting up the necessary tools to executing the recovery with precision. Whether you’re a seasoned crypto enthusiast or a newcomer to the world of hardware wallets, understanding advanced recovery can be a crucial skill in maintaining control over your investments.
Join us as we demystify the advanced recovery process, empowering you to take charge of your Trezor Model One and ensuring that your digital wealth remains secure, even in the face of unforeseen challenges.
First Thing First, Understand Trezor Wallet in Essence
The Trezor wallet is a pioneering hardware solution designed to enhance the security of cryptocurrencies. Acting as a physical vault for digital assets, this compact device ensures protection against online vulnerabilities such as hacking and phishing attacks. With a user-friendly interface, the Trezor wallet supports various cryptocurrencies and offers features like two-factor authentication and secure transaction signing.
Its offline nature ensures that private keys are never exposed to the internet, providing an impregnable layer of defense. By combining convenience with top-notch security, Trezor has become a trusted choice for both novice and experienced crypto users, offering peace of mind in an increasingly digital financial landscape.
Proceed to Perform Model One Advanced Recovery
This advanced recovery serves to obfuscate the words so that your computer will get confused about what words you are entering on your PIN pad. Here are the steps required to perform the advanced recovery process on Trezor Wallet Model One.
-
First, visit the Trezor Suite web or desktop application.
-
If you are using an initialized Trezor, connect it and provide your PIN.
-
On Suite, open the “Device Settings” page from the “Settings” menu.
-
In the menu of Device Settings, navigate to the ‘Wallet Backup’ located at the first set of options, and pick up “Check Backup” from there.
-
On the prompted window, tick the ‘I understand’ squared box and press “Start”.
-
Note: If you are wondering, how can you perform the same advanced recovery on Model T, let me clarify your doubt that Trezor Wallet Model T does not provide this facility, so can’t perform it on Model T.
Summing It Up!
This write-up holds a comprehensive guide on performing the advanced recovery on Trezor Wallet Model One. So, if you also want to avoid any mishappening, perform this advanced recovery process.
-
Thenceforth, select the number of words in the wallets’ Recovery Seed Phrase.
-
Once it is done, pick up “Advanced Recovery” to proceed.
-
Here, you’ll be asked to enter your PIN, provide it by checking your Trezor’s screen, and which word you should press and where because your device’s screen will show you nice buttons to enter the seed phrase as per Suite screen commands.
-
Pick up every letter by hitting on the corresponding tabs on your desktop.
-
Make a note that You need to input the first four letters of the SRP word. For instance, if the word is “heavy”. You need to press the buttons in the following sequence: H-L >> HA-HE >> HEA >> heavy.
-
Once you’ve entered each word sequentially, you’ll be asked to look at the screen on your Trezor One device, which will notify you that “The seed is valid and MATCHES the one in the device”
-
Press the device’s right button to select ‘Confirm” and then you’ll receive the final confirmation that your test run is succeeded.
-
Hit “Close” and you are done.