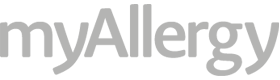There might be a time when you want to uninstall a version of Office or one of its applications from your device. But you cannot do so because of certain technical issues with the program. In this situation, you might come across various kinds of error messages such as “Office cannot be installed” or error messages may show up on your screen. One of the commonly faced error messages is “Error code 30029”. Although restarting the device may help at times, it will not help you always.
To get rid of this error, I am sharing a workaround by following which you might get rid of the issue. Repairing the settings of Office is one of the best things you can do in such a scenario. Before we move on to discuss the steps of doing so, users should note that after completing the workaround they should restart the computer otherwise you will get zero results from the fix.
Steps to repair Office in Windows 10
The users, who are using other operating systems, should look for some other suitable workarounds as this is only helpful for the Windows 10 users:
- From the home screen of your device, right-click on the “Start” button. (Usually available at the lower-left of the screen)
- From the Start menu, click on the “Apps& Features” tab.
- From this menu, tap on the Office version or app you wish to repair.
- After this, select the “Modify” option that is visible on the screen.
- Now you will see two options according to the copy of Office you are having; “Click-to-run” or “MSI-based install”.
- Do one of the following:
- If your copy is “Click-to-run”, then you have to select the “Online Repair” button. Doing this will repair the corrupted file present on your system and you can move ahead.
- If the copy of the Office on your system is “MSI-based”, then select the “Repair” button. After this, you have to click on the “Continue” button and follow some on-screen instructions to complete the process.
If this doesn’t help, then you may continue with the next workaround.
Uninstall using Office uninstall support tool
- You can navigate to the official website of Office setup and then log in at Office.com/Setup
- Here, search for “Office uninstall support tool”.
- Follow some on-screen instructions to download the tool and these instructions differ based on the web browser you are using:
- Edge or Internet Explorer– you may select the “Run” option to launch the tool.
- Chrome- you may right-click on the option reading as “SetupProd_OffScrub.exe” followed by tapping on “Open”.
- Firefox- you have to click on the “Save File” option and then continue with the next step.
- Further, you have to choose the version of the Office or Office application you want to uninstall.
- Followed by this, tap on the “Next” option.
- Follow through the remaining screens for Office uninstallation.
- In the end, you might need to restart your system to completely get rid of Office.
- When you restart the system, you might see the tool opening automatically.
- Again, select the version of Office you want to remove and close the tool.
Conclusion:
If the steps do not work right for you, then you might have to take expert assistance. For more information, you may go to the official website of Office, read through the blogs on support pages and help yourself. You should install Office updates as soon as they are launched to enjoy using Office hassle-free.